Are you having an issue with a certain app? Perhaps it keeps crashing on you? Well, all you have to do is to deal with that app directly on your Samsung by doing two things: clear its cache and/or data.
Clearing an app or data won’t require reinstalling the app. You normally want to clear an app’s cache first before you try the clear data option. The second option is done if wiping the cache won’t help in fixing your problem.
This guide will show you how to clear an app cache and data.
Method 1 – Clearing the Cache from the Settings. Navigate to Settings Storage; Under Storage you will see the entry for Cached data which displays the memory consumed by cache. Click on it, a pop-up will come saying Clear Cached Data”. Clear Caches; Select OK. You can also clear cache for each application. Just Navigate to Settings Apps. This video will teach you how to clear your phone's cache, which can help speed up your phone and clear up memory space.Let's be friends!Facebook: https://ww.
Clearing browser cache and app cache from an Android phone is a quick and easy process. Here's a short guide on how to do both. Clear cache in the Chrome app (the default Android web browser). Samsung devices are some of the Android phones and tablets that use a cache partition to store a system cache. This cache is a set of temporary files that Android uses in order to perform tasks.
Deleting app cache on Samsung
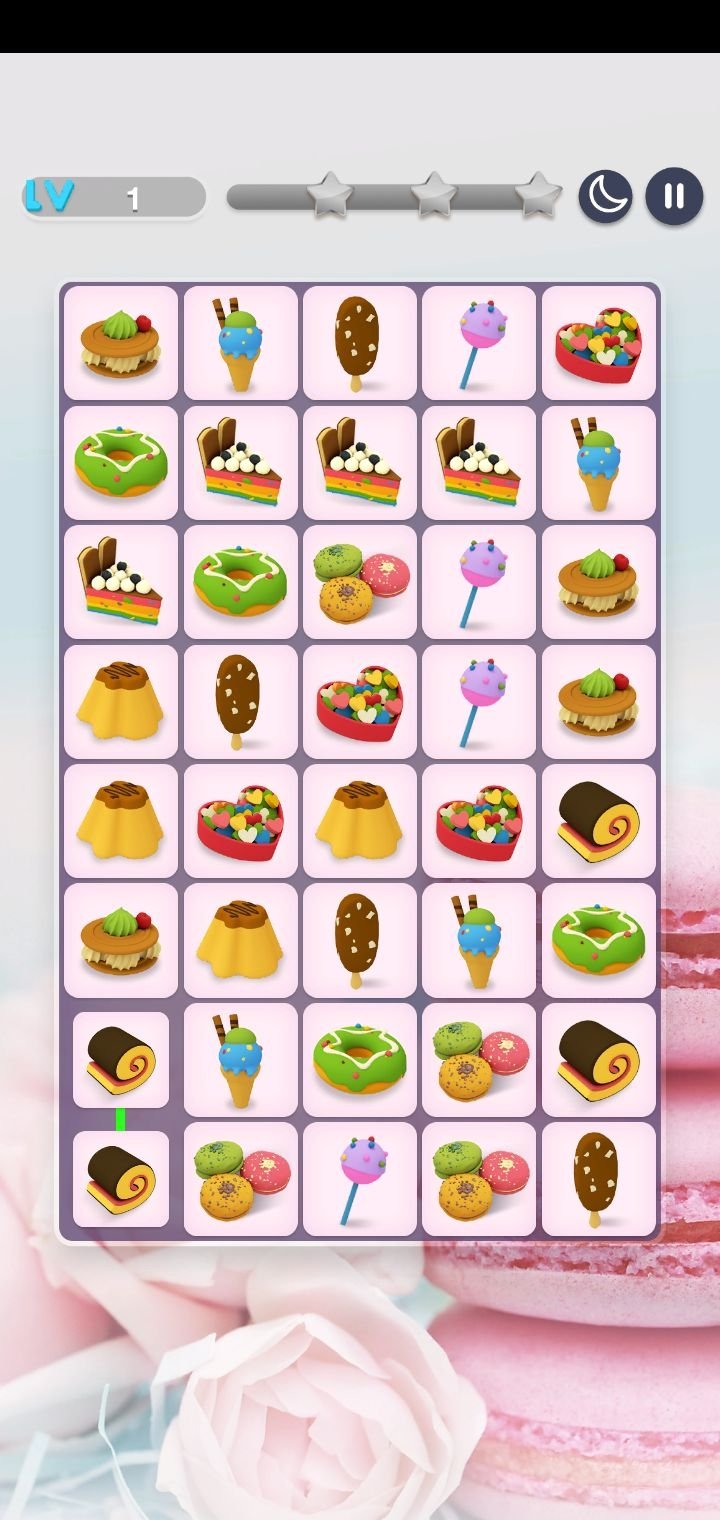
Time needed: 2 minutes.
This troubleshooting step cleanses an app of bugs coming from its cache. It basically erases residual files that may be the reason for slow performance of said app. Follow the steps below on how to do it.
- Open Settings app.
You can find Settings app in the Home screen or Apps Tray.
- Tap Apps.
Scroll down and tap Apps.
- Tap More options (optional).
Tap the 3 dots at the upper right.
- Select Show system apps.
You don’t need to do this step if the app you’re looking for is a third party app. However, if you’re working on a core, default, or system app, you need to do Steps 3 & 4.
- Select an app.
Find the app you want to clear and tap it.
- Tap Storage.
Tap Storage option.
- Tap Clear cache.
Find Clear cache at the bottom and tap it.
Clearing an app’s data
While the steps for this troubleshooting step is similar to clearing app cache, wiping app data on Samsung is more drastic as it resets the app to its factory defaults. This means that any personal data saved by the app will all be deleted. Apps that require sign ins will ask you for credentials after clearing data so be sure to write down accounts and usernames before doing it.
For game apps, you’ll most likely lose game progress after wiping the data. Apps that automatically save game progress to a remote server will recover game progress after signing in to your account.
Below are the steps on how to clear an app’s data:
- Open Settings app.
- Tap Apps.
- Tap More options (optional).
- Select Show system apps.
- Select an app.
- Find the app you want to clear and tap it.
- Tap Storage.
- Tap Clear data.
Suggested readings:
Get help from us

How To Clear System Cache Android
Having Issues with your phone? Feel free to contact us using this form. We’ll try to help. We also create videos for those wanting to follow visual instructions. Visit our TheDroidGuy Youtube Channel for troubleshooting.
