This is your fallback content in case JavaScript fails to load. This is your fallback content in case JavaScript fails to load. Apple Photos is automatically installed on all Mac computers, and it can be set up to.
Export presets make it faster to export photos for common uses. For example, you can use a Lightroom Classic preset to export JPEG files suitable to e-mail to clients or friends.
Video tutorial: Saving export presets
- Select the photos you want to exportand then choose File > Export With Preset or click theExport button.
Choose a preset. Lightroom Classic offers the following built-in export presets:
Exports photos as JPEGs converted to and tagged as sRGB with maximum quality, no scaling, and a resolution of 240 pixels per inch. By default, this preset saves the exported files to the Files On CD/DVD destination specified at the top of the Export dialog box, in a subfolder named Lightroom Classic Burned Exports.
Exports photos in DNG file format. By default, this preset specifiesno postprocessing action and allows you to choose a destinationfolder after you click Export.
Opens a message to allow you to send the photos to someone using email. See Email photos from Lightroom Classic.
Exports photos to the hard drive as sRGB JPEG files. Exported photos have a maximum size of 640 pixels (width or height), medium quality, and a resolution of 72 pixels per inch. Upon completion, Lightroom Classic shows the photos in the Explorer (Windows) or the Finder (Mac OS). Choose the destination folder after you click Export.
Lightroom Online Web
- In the Export dialog box, specify theexport settings you want to save.
- Click Add at the bottom of the Preset panel on the leftside of the dialog box.
- In the New Preset dialog box, type a name in the PresetName box and click Create.
You can export photos using the same settingsfrom the most recent export session that was set manually, includingmodified presets. Otherwise, the Export With Previous command doesnot work with export presets.
You can put any item in the Export Actionsfolder that can be opened with a set of photo files. For example,you can place an executable file or shortcut (Windows), or applicationor alias (Mac OS) in the Export Actions folder. Items addedto the folder are listed in the After Export menu of the Exportdialog box the next time you export photos.
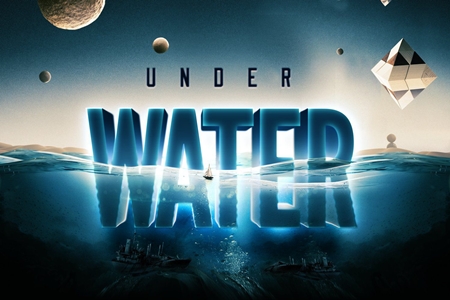
Note:
Lightroom
Youcan also add Photoshop droplets or script files to the Export Actionsfolder.
- Do any of the following to open the Export Actionsfolder:
In the Export dialog box, choose After Export > Go To Export Actions Folder Now.
Windows 7 and 8: Navigate to Users[user name]AppDataRoamingAdobeLightroomExport Actions.
Mac OS: Navigate to /Users/[user name]/Library/Application Support/Adobe/Lightroom/Export Actions/.
Lightroom Classic supports plug-ins from third parties that add functionality to the Export dialog box. Depending on what third-party plug-ins you have installed, different options may be available in the Export dialog box. Check with the plug-in developer for support or documentation for their software.
Plug-ins located in the following folders are automatically loaded by Lightroom Classic and can be enabled and disabled by the Plug-In Manager, but not removed:
Mac OS: /Library/Application Support/Adobe/Lightroom/Modules
Windows 7 and 8: C:Users[user name]AppDataRoamingAdobeLightroomModules
For documentation on the Lightroom Classic SDK, visit www.adobe.com/go/devnet.
- Choose File > Plug-In Manageror click the Plug-In Manager button in the lower-left corner ofthe Export dialog box.
The Lightroom Classic Plug-In Manager dialog box lists installed plug-ins in the left panel.
Select a plug-in from the left panel to view information about it in the main panel.
To add a plug-in to Lightroom Classic, click the Add button. Navigate to the plug-in, select it, and then click Add Plug-In.
To remove a plug-in from Lightroom Classic, select it from the left panel and then click Remove.
Click Plug-In Exchange to go to the Adobe website and search for plug-ins.
Click Done to close the Lightroom Classic Plug-In Manager and return to the Export dialog box.
