To insert a text string you used frequently in multiple locations of a Word document, you can insert a bookmark and then create cross-reference to insert it anywhere, please do as this: 1. Select the text string that you want to insert multiple times, and then click Insert Bookmark, see screenshot: 2. Method 1: If the source document does not contain headers or footers In the document that you want to insert a file into (the destination document), on the View menu, click Outline. Place the insertion point where you want to insert your file, and then on the Outlining toolbar, click the Insert Subdocument button. Insert a Word document into another Word document. Adding the document to another opened document is the easiest way, and like always, we’re going to explain how to do this in the best way possible.
How to auto insert same text in multiple locations in Word document?
Supposing, there is a text string you use frequently that you’d like to insert it in multiple locations of that Word document. To type it again and again manually may waste much time. Are there any quick and good methods for repeating the specified text string in the document anywhere? This article, I will introduce some useful methods for solving this problem in Word.
Auto insert same text in multiple locations with Bookmark feature
To insert a text string you used frequently in multiple locations of a Word document, you can insert a bookmark and then create cross-reference to insert it anywhere, please do as this:
1. Select the text string that you want to insert multiple times, and then click Insert > Bookmark, see screenshot:
2. In the Bookmark dialog box, type a name for this text into the Bookmark name box, and then click Add button, see screenshot:
3. Then, go to the location where you need to insert this text string, and then click References > Cross-reference, see screenshot:
4. In the Cross-reference dialog box:
(1.) Choose Bookmark from the Reference type drop down list;
(2.) Select Bookmark text option from the Insert reference to drop down;
(3.) In the For which bookmark list box, select the bookmark name you inserted just now;
(4.) And then, click Insert to insert it.
5. You can put the cursor anywhere and click Insert button to insert the text string without close the dialog box.
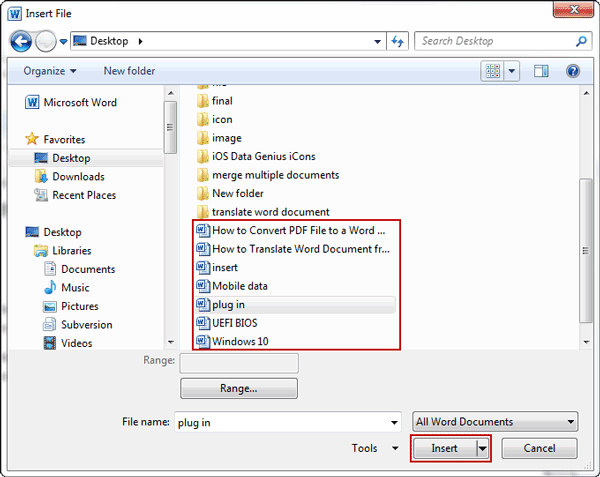
Note: If the original text string is changed, you just need to select the whole document content, and then press F9 key to update all fields in the document.
Auto insert same text in multiple locations with Kutools for Word
If you have Kutools for Word, with its Auto Text feature, you can insert the text string into the Auto Text pane, then insert the text from the Auto Text pane to the Word file anywhere anytime.
| Kutools for Word: with more than 100 handy Word add-ins, free to try with no limitation in 60 days. |
After installing Kutools for Word, please do as this:
1. Select the text string that you want to repeat, and then click Kutools > Auto Text, see screenshot:
2. In the AutoText pane, please click button, and enter a name and specify the category for this text as following screenshot shown:
How To Attach Word Document
3. Then, click Add button to add the text string into the AutoText pane. Now, you just need to put the cursor at the location where you want to insert this text and then click the text string box in the Auto Text pane to insert it. See screenshot:
Tip: If you just want to insert the text as plain text or picture, click at the arrow of text string box, and choose one type as you need.
Click to download Kutools for Word and free trial now!
Recommended Word Productivity Tools
Kutools For Word - More Than 100 Advanced Features For Word, Save Your 50% Time
- Complicated and repeated operations can be done one-time processing in seconds.
- Insert multiple images across folders into Word document at once.
- Merge and combine multiple Word files across folders into one with your desired order.
- Split the current document into separate documents according to heading, section break or other criteria.
- Convert files between Doc and Docx, Docx and PDF, collection of tools for common conversions and selection, and so on...
or post as a guest, but your post won't be published automatically.
Add A Word Document To Another Word Document
Besides being able to link information from other Windows applications into your document, you can link other Word documents to your current document. This comes in real handy if you are working with a document that needs to pull information from other documents. For instance, you might have a contract that has standard clauses in it. These clauses may be stored in other documents and then be pulled into the contract as necessary. If you are using Word 97, this is done in the following manner:
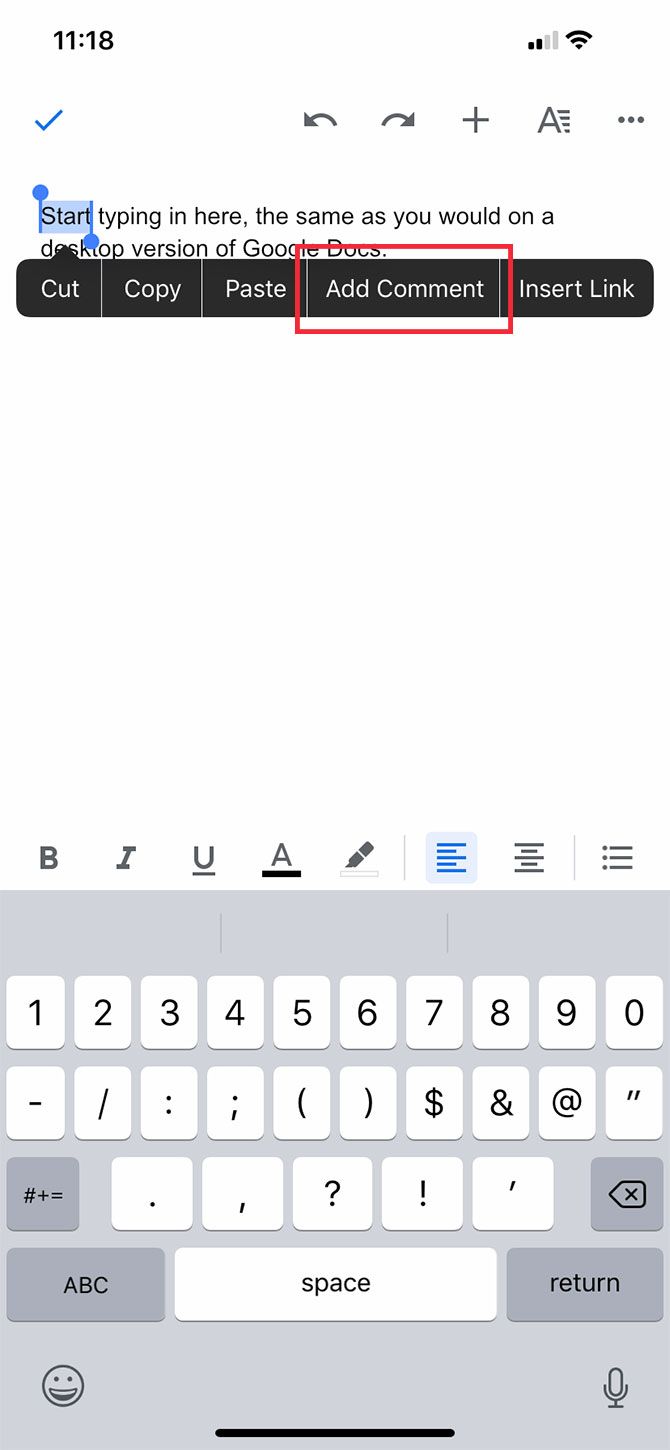
- Position the insertion point where you want the document inserted and linked.
- Choose File from the Insert menu. Word displays the Insert File dialog box.
- Specify a filename for the document you want inserted and linked.
- Make sure the Link to File check box is selected.
- Click on the OK button.
If you are using Word 2000, 2002, or 2003, the process is just a bit different:
- Position the insertion point where you want the document inserted and linked.
- Choose File from the Insert menu. Word displays the Insert File dialog box.
- Specify a filename for the document you want inserted and linked.
- Click your mouse on the pull-down arrow at the right side of the Insert button. Word displays a menu of the different ways you can insert the document.
- Choose Insert As Link from the menu.

This process results in Word displaying the other file, but the INCLUDETEXT field is used instead of the actual text from the file. The advantage to adding links in this way instead of inserting the other file completely is that the original documents (the ones you are linked to) can be independently updated, and those changes are reflected in the document with the links. (Provided, of course, that you update the links in the document by selecting the link and pressing F9.)
