SafeInCloud Password Manager allows you to keep your logins, passwords, and other private info safe and secure in an encrypted database. You can synchronize your data with another phone, tablet, Mac or PC via your own cloud account. All Pro features are free for two weeks, then you can unlock the full application functionality with a single in. Enjoy millions of the latest Android apps, games, music, movies, TV, books, magazines & more. Anytime, anywhere, across your devices. SAASPASS Authenticator 2FA App & Password Manager. SAASPASS Secure Single Sign-on & Multi Factor Authentication. Password Manager SafeInCloud.
- Safeincloud For Windows
- Safeincloud For Windows 10
- Safeincloud For Desktop
- Safeincloud Firefox
- Safeincloud Apk
SafeInCloud is a password manager that offers cross-platform password services that gives you the ability to improve the security of your logins around the internet. Its desktop version is free, and its mobile version is pretty inexpensive.
However, SafeInCloud has a lot more to offer and you may want to dig deeper before settling for it.
As a password manager, its main feature is that it provides you with an easy way to keep track of your various login details online. At the same time, it ensures your passwords are strong enough to resist hacks.
Read on to find out what SafeInCloud has to offer you as a password manager that excels where others fall short.
Company Background
SafeInCloud is a proprietary password manager that securely store and keep your passwords and other credentials offline and in the cloud. It’s similar to Enpass, which has the same functionalities.
Criteria
Before we get started, we will have a look at the criteria before choosing any password management software. As you will before choosing any other software and products.
Features Available
One of the first things you will look at before choosing a product is the features it has for its users. You will want to see what features it offers on top of its password manager app.
Some comes with just the password manager app, while some comes with a lot more. What features you are looking for depends on what you really want from a password manager. You may want a simple one with just a password manager. Or you may look for one that offers more than a password manager app.
Setup
Some password managers have very easy and straightforward setup. It uncomplicated and straightforward setup may be a plus point for those who are not tech wizards.
However, there are some setup that is so complicated and difficult to understand, that it puts off a lot of newcomers and non-tech users. Most times, things like that can be resolved by reading the step-by-step guidelines or the directions.
We will also throw in how easy it is to the password manager software. The password manager software does not just stop at its setup stage. Some of them are pretty easy to use, while some are quite complicated to use.
Find yourself one that isn’t too hard to use. If you are someone who isn’t that good with technology, but are someone who is looking for extra safety for your private data and information that is.
If you are someone who have a bigger technological appetite, and are looking for something that is more advanced, then of course you will want to look for something that fits your needs.
Security
You will also want to have a look at the security part of the password software. What is a password manager without security? You wouldn’t want your private information and data compromised, would you?
Please note that almost every software has been subjected to some kind of cyber-attacks before. Not every software is prone to 0 virus attacks and hackers. Password managers are subjected to such attacks also.
Note that as long as the company and software have taken extra steps and measures in keeping your data safe, then it’s good. Remember to monitor the software’s news for any updates if you have found out that it has been attacked.
Customer Support
Customer support is another area you will want to look into. It is important in a sense that sometimes the app may malfunction or glitch. You may want to get in touch with the software or app’s customer support for assistance.
Some password manager software has a live web chat, which is good because you do not have to go through the hassle of using other channels. Some software do not have a live web chat to help you out.
However, some software has email addresses or contact numbers for you to reach out to for assistance. Some others have a forum or a FAQ section for you to refer to if you need help with resolving the problems you have on your software.
Plans and Pricing
Last but not least, the plans and pricing section. There are some password management software that is free. Some others have a mix of free and paid/premium plans, and some only have the paid plans.
Safeincloud For Windows
If you are someone with basic needs, then usually the basic plans will be more than sufficient. At the same time, we can say that after having a look at several password managers, usually the paid versions are best for people who have advanced needs.
Find one that fits your needs best and that is within your budget.
SafeInCloud – Our Review
Now that we have touched on the criteria and what to look for, let’s see what SafeInCloud has to offer us.
Features Available
Let’s have a look at the features first.
Templates
People who have used SafeInCloud before said that one of the features they found most useful is the ability to use templates. The templates help you to organize your various logins. You will be given useful fields where you can fill out for a clean and complete roundup of all your own personal and important data.
You may get the most use out of the login template. It is quite clear that SafeInCloud offers a 1 stop shop also for all of your sensitive details. They are all carefully laid out and organized.
Cross Platform Support
SafeInCloud syncs seamlessly and smoothly across your computer and mobile devices. Which is good, according to users who have tested with their Windows and iOS devices.
On top of all that operating systems, you can also store and access passwords on Mac and Android. You can also do the same through popular browsers like Firefox. Chrome, and Safari.
Each and every platform has a sync button that will allow you to import your data from other versions of the program in the matter of seconds. This is the same across all chosen devices.
Automatic Data Import
SafeInCloud may be anyone’s first password manager. However, there are great chances that the passwords are saved in your browsers.
As a password manager software, the program can import from a very long list of password managers as well as your browsers. It allows you to get your password manager up and running in the matter of seconds and skips over the tedium of entering your logins manually.

The PC/desktop version of SafeInCloud, however, can support as many passwords as you want to. You will need to pay for the Pro version of the mobile app to have unlimited password storage there though.
Password Generation
SafeInCloud comes with an access to a password generator too, and it allows you to easily come up with very strong passwords. As a password generator, it does a very good job of notifying you and other users of the strength of your chosen passwords. That allows you to identify weak points in your online logins and correct them for greater security.
Apple Watch / Wear OS Support
SafeInCloud is one of the password managers people have seen that actually developed a smartwatch companion to go along with their main mobile apps.
Users who have used this software before said that they don’t see a huge amount of times and situations where you will need that personally. It will be there nonetheless as an additional feature.
If you are someone who logs into your websites a lot using your smartwatch, then having extra security of SafeInCloud on the device is sure to add some extra peace of mind.
When Compared to Other Brands
If you are to compare SafeInCloud to other password manager brands, it has a decent lineup of features. It does its job of being a basic password manager software pretty well. However, it is lacking in a few areas that more fully-featured programs can bring to the table – programs such as credit card autofill and 2 factor authentication.
Having said all that, the autofill feature is available in the beta version for the Chrome extension and the Windows and Mac apps. Also, the Apple Watch and WearOS integration is something that people do not see very often.
However, tech whizzes have also mentioned that if you are looking for top of the line security and the ability for your manager to handle financial details, then you will be better off looking for better ones elsewhere.
Setup
We have received feedback that SafeInCloud is pretty easy to set up. You will be able to set it up and running on your desktop or mobile devices in the matter of minutes. Malwarebytes download for mac.
If you like to download the program for your Mac or PC, you will need to install SafeInCloud on your computer and go through the setup prompts. You will then see your first screen with a reminder to download the browser add-ons. Then followed by a window where you can choose an account to which you can sync your password information.
Then next is the password setup process. It’s very handy in showing you how long it will take for a hacker to crack your password. The password will be the master key you will use to enter the program and manage various login details.
Adding (and Using) a Password
If you wish to add a password, it can be handled directly through the password manager program or app. However, on a Mac or PC, you are more likely to use the browser extension.
With the plugin installed and your master password entered, you should be able to automatically add details to your manager after that. Use a dialog box that pops up when you first login to your chosen site.
After that, entering your login information should be as easy as navigating the website. All you have to do is to click the extension in the top right corner of your browser and log in.
Adding Passwords on Mobile
Apparently adding a password is a bit more complicated while using the mobile app. There aren’t really any way to easily add passwords directly through your mobile web browsers. Which will force you and other users to use the Card features on the mobile app instead.
If you wish to get things to autofill when you visit any websites, you will need to jump through a few more steps to set SafeInCloud as your go-to storing passwords.
If you are using an iOS, the process has a few steps but it is only something you should have to do only one time. All you have to do is to go to Settings > Password and Accounts > AutoFill PAsswords > Allow Filling from SafeInCloud.
Once you have completed the steps, you will see a prompt when you are logging into the web page. However, the down side to using SafeInCloud in other apps is limited to Android currently. So that leaves iOS users in the cold.
Security
SafeInCloud is said to use an 256-bit AES security. It is a setup that is very secure and has become the standard for many password managers.
As you log into the application on both desktop and mobile, it uses a master password that you set during installation. On mobile devices, biometric logins are also available. It allows you to bypass entering the master password most of the time. Tex for mac.
You will only need to enter it once every few days to re-confirm your identity.
Backups
Its backup is relatively easy, according to users who have used it before. Cloud Backup (the program’s name suggests otherwise), comes with the initial installation process that allows you to easily access your passwords on a new device.
You will also receive the option to export your data to a file on your desktop. That can be imported at a later date to restore your settings to normal. This is handled through a drop-down menu and is saved as a “.db” file. That is only openable by SafeInCloud.
Customer Support
Unfortunately to say, SafeInCloud’s customer support is passable. The only way to get in touch with its customer support is via an email.
Although it is inconvenient that you only have 1 option, the response time is actually pretty impressive according to some user feedbacks. The questions asked are also answered adequately.
If you can’t seem to get through to the customer support via email, SafeInCloud also has a knowledge base that has plenty of answers to common questions. It should resolve a lot of common user issues since that program isn’t too complicated in the first place.
Although the knowledge base covers most of the basic areas and common questions, it does not cover everything. Some users said they have questions pertaining to financial details of the app but those are unavailable in the knowledge base. Hence, you will have to go through the email services to get what you want.
Plans and Pricing
SafeInCloud is only free on its desktop and mobile app. No strings attached, it seems, which a plus point if you are someone who does most of your web browsing on desktop. There is also a free version for Android and iOS, but most of the Pro features are locked away. You will have to pay a 1 time fee if you want to access (and maintain) access to all the features.
There isn’t much of a refund policy on its website. Since the software or app is purchased via Apple App Store or Google Play Store, you will need to follow the refund process through the respective channels.
There is also no money back guarantee feature that you are entitled to. You will most likely be left to your own devices when it comes to asking for a refund from either Google or Apple.
Our Verdict
We can say that as a basic password management software, it is a passable one for those who aren’t looking for anything too complicated. As it offers most of the basic features, we don’t see why it isn’t something that’s isn’t noteworthy about SafeInCloud.
The only downside to SafeInCloud that we are bummed with is that it may not be as functional as Dashlane or LastPass.
Frequently Asked Questions (FAQ)
Q: Is SafeInCloud safe?
SafeInCloud is safe because it uses a strong AES-256 encryption standard, which is considered a military grade encryption. That means of your password files are robust enough to withstand being cracked long into the future.
As a Master Degree graduate in the Internet Technology field, Stefan is highly dedicated towards improving the overall web security so internet users can browse freely without having to be afraid of technical loopholes. With over 15 years in the internet security industry, you should definitely take his advice seriously.
In this article: Context menu, Keyboard shortcuts, One-time passwords, Saving passwords.1. Context menu
You may use the context menu to autofill logins, passwords, one-time passcodes on websites, or generate passwords. To do so, right-click any input field on a web page and select a desired command from the SafeInCloud Password Manager submenu.
Safeincloud For Windows 10
Note: If the extension is locked, you have to press the SafeInCloud icon on the browser toolbar and enter your password before using the context menu commands.
2. Keyboard shortcuts
You may use the keyboard shortcuts to autofill logins, passwords, one-time passcodes on websites, or password generators.
Here is a list of the default shortcuts on Windows / Mac:
Ctrl+Shift+1 / Cmd+Shift+1 – An equivalent of pressing the SafeInCloud icon on the browser toolbar;
Ctrl+Shift+8 / Cmd+Shift+8 – Paste login;
Ctrl+Shift+9 / Cmd+Shift+9 – Paste password;
Ctrl+Shift+7 / Cmd+Shift+7 – Paste one-time password.
Note: If the extension is locked, you have to press the SafeInCloud icon on the browser toolbar and enter your password before using the 'paste' keyboard shortcuts.
To see and modify these keyboard shortcuts:
- Right-click the SafeInCloud icon on the browser toolbar
- Select Options from the context menu
- Go to Preferences > Keyboard shortcuts
- Press the Change… button

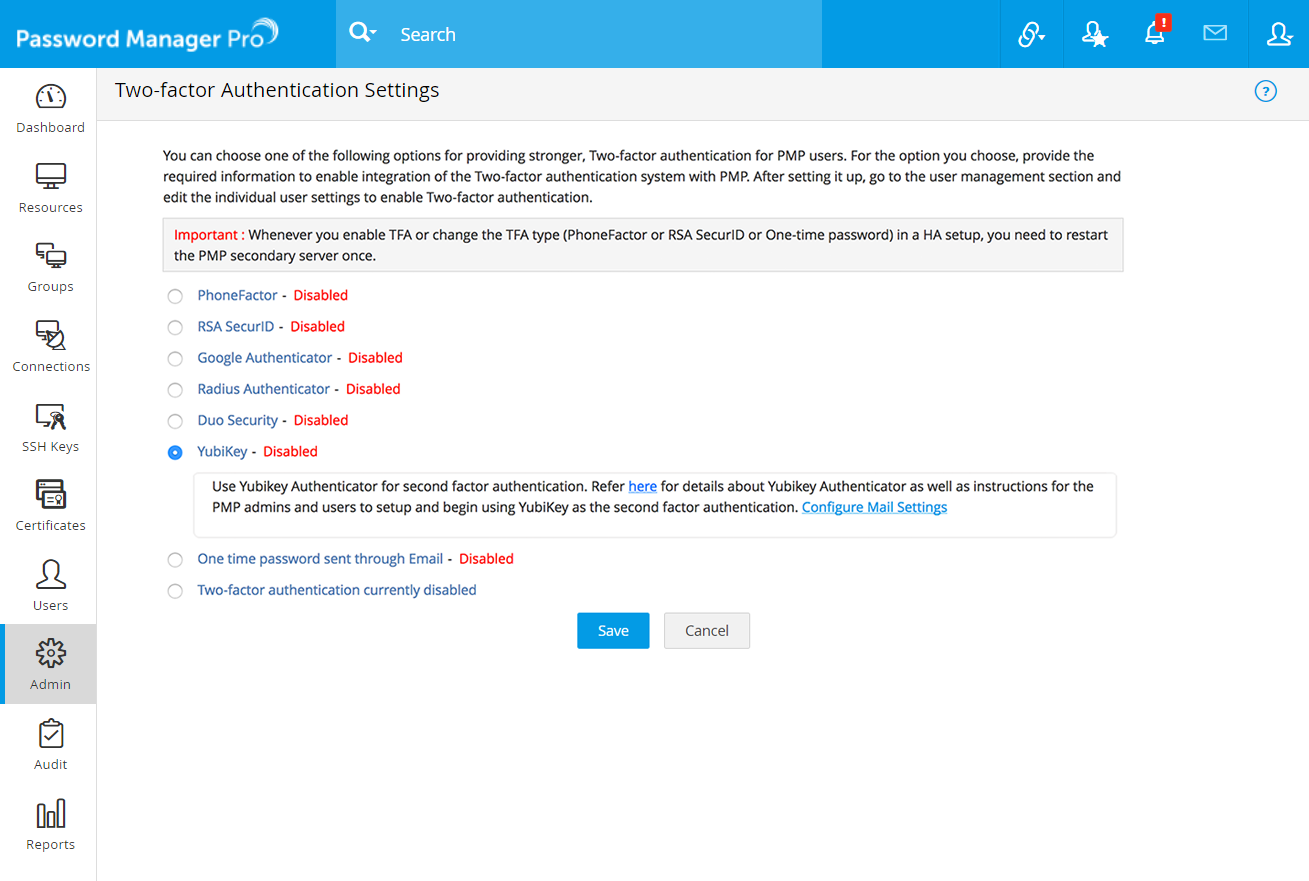
You can also access this page in Chrome via this URL: chrome://extensions/shortcuts
3. One-time passwords
Many websites use Two-factor Authentication (2FA) nowadays. In this case you may need to enter a one-time passcode after entering your login and password.
There are several ways to do so. You may use the context menu, or the keyboard shortcuts methods described above.
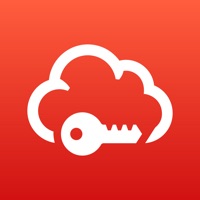
There is also an option to paste a one-time password from the clipboard. To enable this method, mark the Copy one-time password to the clipboard after pasting login and password checkbox on the Preferences tab in the SafeInCloud extension's Options. Next time you autofill the login and password on a web page, the extension will automatically copy a passcode for the this site into the clipboard. Then just paste it from the clipboard where you need it.
Note: A card should have a One-time password field with a proper data in it, for this functionality to work.
4. Saving passwords
When you login to some website in the browser, and there is no card for this website in your database, you will see the following dialog:
Press the Save button and a new card for this website will be created in the SafeInCloud database.
Tip: You can config this functionality (Off/Ask/Automatically) via the Save passwords setting on the Preferences tab in the SafeInCloud extension's Options
Safeincloud For Desktop
.
You will see a similar dialog if there is a card for some website in your database, but you’ve entered different login and/or password for this website in the browser.
Safeincloud Firefox
Note: This functionality might not work on some websites. In such cases, please let us know with this Report problem form.
Safeincloud Apk
